Taking a screenshot on a Samsung tablet is surprisingly easy, even if you’re not used to using the S Pen. There are several ways to do it on the Samsung tablet, including using the S Pen or pressing certain buttons. In this article, we’ll explain how to use the S Pen to take a screenshot and how to do it for a specific section of a screen.
When you need to capture what’s on your screen, taking a screenshot on your Samsung device is easy. With just two buttons and a press, you can take a clear picture of what’s happening in any app or program. Learn how to make screenshots on your Samsung Android tablet.
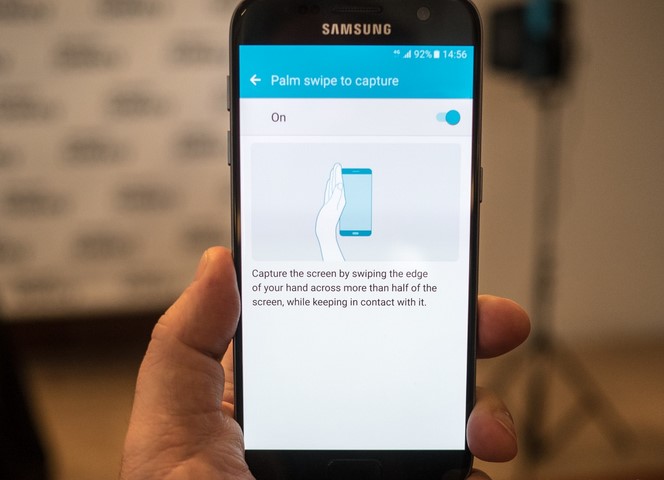
Taking a screenshot
How do you take a screenshot on your Samsung tablet? First, get to the screen you want to take a screenshot of. Next, press and hold the power and volume down buttons together. A flashing animation will appear as you do this. Now, swipe your hand across the screen. A screenshot will be captured on the bottom right of the screen. After taking a screenshot, you can find the screenshot in your Gallery app.
The screenshot you took on your Samsung tablet will be saved in the Gallery app. The screenshots will be stored in the same place as photos. You can also find these screenshots in the photo gallery. Samsung tablets also have an S -Pen, which makes it easier to take screenshots without an awkward grip. The S -Pen is an optional extra, but it makes capturing a screenshot a lot easier than it was in the past.
Using the S Pen
If you’re frustrated by the inability to take screenshots on your Samsung tablet, you’re not alone. This article will discuss how to take screenshots on your tablet using the S Pen. Using the S Pen is simple and straightforward, and you can capture whatever you want. This is great for people who want to take screenshots of various aspects of their tablet. Using the S Pen to take screenshots on Samsung tablets is easy and convenient, especially if you have an S-Pen.
Taking screenshots on a Samsung tablet is as simple as holding the S Pen vertically. By doing so, you can create an oval or rectangle shape on the screen and then snap a screenshot. The screenshot is then saved in the Gallery app. Once it’s saved, you can view it in the Screenshots album and share it with friends. However, a lot of users are having trouble using this feature. To activate the screenshot functionality, you need to hold the Power and Volume Down buttons together long enough to take a screenshot, and then release both buttons at the same time.
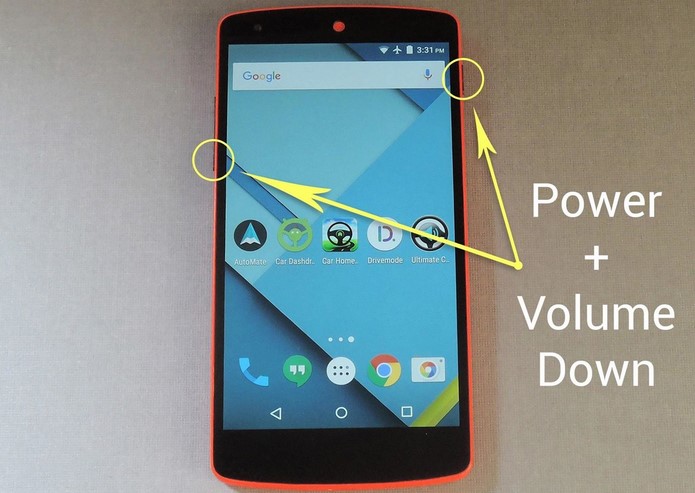
When using a Samsung tablet, it is very easy to take a screenshot, especially if you have an S Pen stylus. To screenshot a section of the screen, just tap it with the S Pen. Next, locate the power and volume buttons and press them at the same time. Once you have pressed these buttons, a screenshot will be created in the Gallery. This method will work with any tablet, but older devices may require a little more precision.
On the Samsung Galaxy Tab S8 series, you can also use the S Pen to capture a screenshot. This feature is built into the tablet’s touchscreen and works with most of the tablet’s buttons. It’s also possible to use the palm swipe feature to capture a screenshot. Just make sure that you have the S Pen positioned properly to avoid accidentally activating this feature. In this way, you can easily take a screenshot without the need to switch between tabs.
Taking a screenshot of a specific section
If you’ve ever wished you could take a screenshot of a particular section on your Samsung tablet, you’ve come to the right place. With just a few simple steps, you can capture the exact portion of your screen, no matter where you are in the app. Luckily, Samsung tablets now include gesture controls, which makes taking screenshots even easier. By using the S Pen or the elongated stylus, you can take a screenshot of a section without having to tap the home button or a specific icon.
Fortunately, the Galaxy Tab S8 series offers a convenient way to take screenshots. The tablet’s dock, located at the bottom of the screen, contains shortcuts and a dedicated screenshot button. Just tap it and drag the stylus across the screen to capture the area you wish to preserve. After capturing the screenshot, simply save it and you’re done. Then, if you’d like to edit a particular section on your tablet, just re-apply the same steps to make them visible.
If you’ve been looking for a way to take the perfect screenshot, then we hope that our post has helped you do just that. We discussed several different methods that can be used, depending on your camera’s configuration. Of course, these aren’t the only ways to capture screenshots; there are many more. But as you can see, with some practice and knowledge, taking the perfect screenshot is within your reach.





